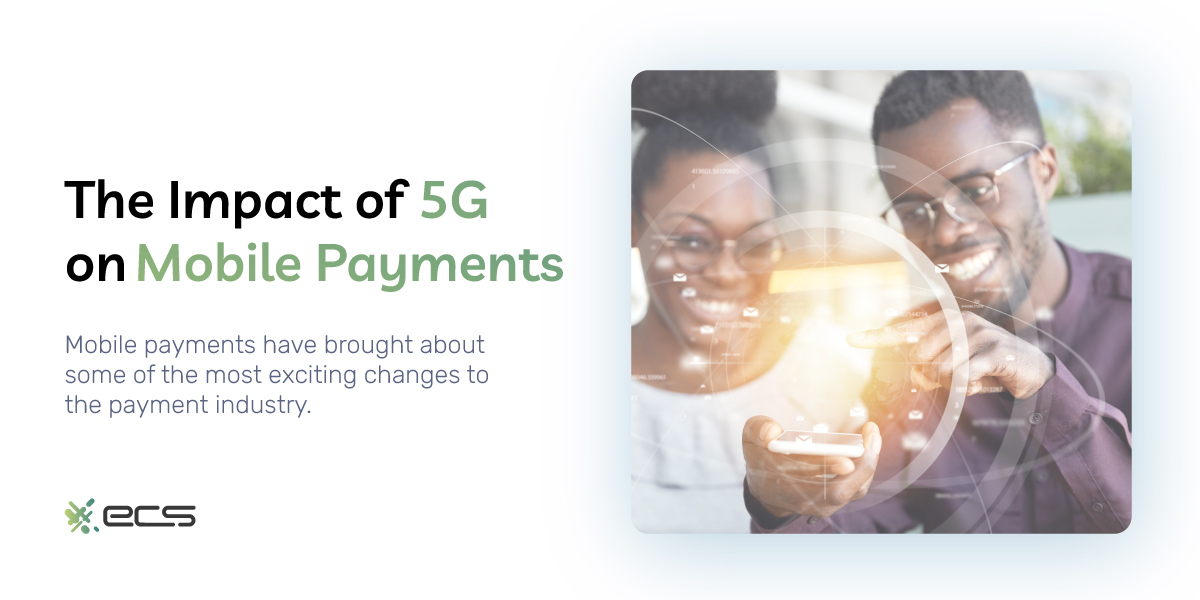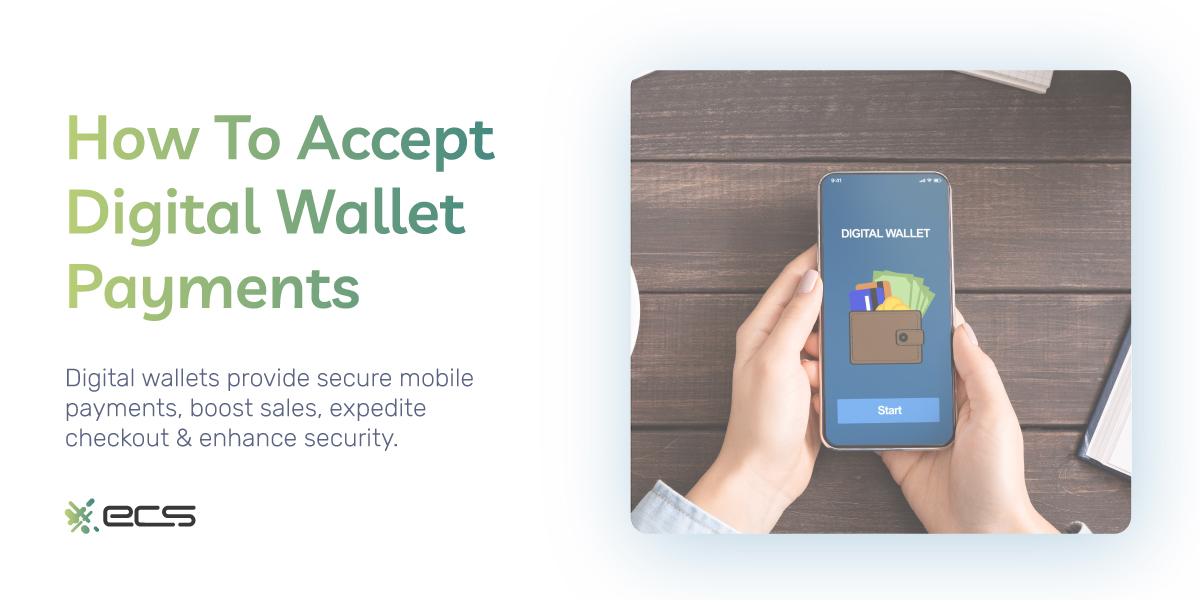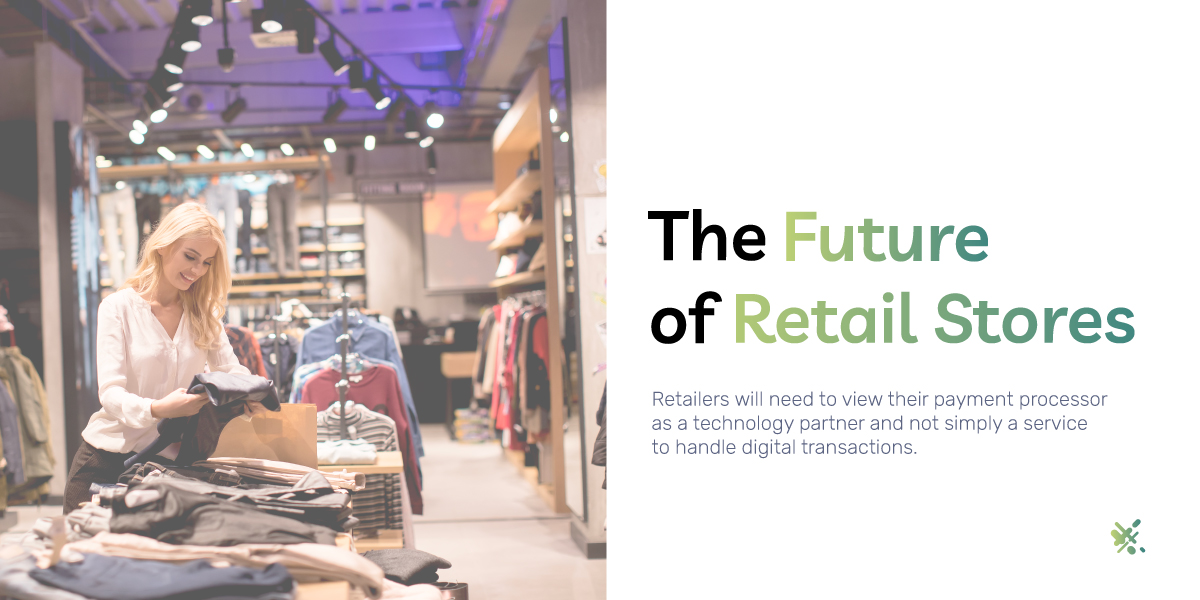Clover Troubleshooting Guides
Clover Go
Clover Mini
Mini 2 Quick Start Guide (PDF)
Mini 3 Quick Start Guide (PDF)
Clover Flex
Flex 2 Quick Start Guide (PDF)
Flex 3 Quick Start Guide (PDF)
Clover Station Solo
Station Solo Quick Start Guide (PDF)
Clover Station Duo
Station Duo Quick Start Guide (PDF)
Clover is owned by First Data, a Fiserv payment processing company. Fiserv/First Data is one of the biggest payment processors globally.
Yes. Any Clover payment POS is enabled with NFC-contactless technology to accept any contactless payment including contactless credit cards, Apple Pay®, Google Pay®, Samsung Pay®, etc.
The Clover turn-on process is different depending on which device you have. Ensure your device is charged and all power cables are connected. Next, figure out which model you have: Clover Flex, Clover Station Solo, Clover Station Duo, Clover Go, or Clover Mini.
For your specific Clover, the process will vary. Please see the instructions on their individual product page on our website.
If your receipts are barely legible, don’t worry—this is an easy fix. Every Clover printer is a thermal printer, except for their Kitchen Printers. This means they do not use ink to print.
If your Clover printer is printing receipts with light characters or without characters, please make sure to utilize the following steps to troubleshoot your device:
1. Supply the correct thermal-compatible paper to the printer.
2. Make sure the thermal paper roll is loaded into the printer correctly.
3. Clean your device’s printer head of any dust or debris.
4. Be sure your device has a sufficient power supply and is plugged in correctly.
5. Check your printer settings to diagnose your print density.
Clover’s offline payments is a huge benefit that Clover offers for merchants. Clovers connect via Wi-Fi, ethernet, or cellular networks. If you are in a location with poor service or no Wi-Fi connections, you can still accept payments offline. Real-time authorizations cannot take place, but once your device has regained an internet connection, it will finalize the authorization process of your pending credit card transactions.
You can enable or disable Clover payment offline via your Clover dashboard or the app on your Clover terminal.
On the Clover.com dashboard:
From a browser, login to your Clover account. At the top right, select the option that you see on your screen.
1. Account & Setup
2. Settings > View all settings
3. Then, Transactions > Payments > Offline Payments.
4. Select Edit.
5. Select one of the following:
6. Do not allow offline payments.
7. Allow offline payments.
8. Select Save.
On your Clover terminal:
1. Select the Setup app.
2. Select Payments.
3. Select Offline payments.
4. Select one of the following:
5. Do not allow offline payments.
6. Allow offline payments.
7. Select Edit to set offline payment limitations.
8. Select Save and then Continue
If you want to be connected to the internet, the Clover offline fix is easy. Simply return to your account settings and deselect the offline mode.
To setup your Clover terminal to add tips to transactions, complete the following steps:
1. Log in as an admin.
2. Select Setup from the home menu.
3. Select Tips.
4. Select Ask for tip and apply it to this device or all devices.
5. Select SAVE.
6. Select Tip Entry Location and select On tablet screen.
7. Select SAVE.
8. Select Tip Suggestions and modify these accordingly.
9. Select SAVE.
10. Select Tip suggestion calculation.
11. Select Exclude tax in the tip calculation.
12. Select SAVE.
Test a transaction to confirm the device/s are properly set up for tips.
To add or update employee user profiles on your Clover terminal, complete the following steps:
1. Open the Employees app.
2. Select ‘+’ to add a new employee.
3. Assign a role level.
4. Assign the user one of three permission levels: Admin, Manager, or Employee.
5. Create a unique passcode.
Your Clover device considers each payment as a transaction. When refunding a transaction, the full amount of that individual payment will be refunded.
On the Web Dashboard:
1. On a computer, phone, or tablet, log in to your Clover account online.
2. Select Transactions.
3. Select Payments.
4. Find the payment you want to refund and select Details.
5. Scroll down and select Refund.
6. Select Yes to confirm the refund.
On a Clover device:
1. Open the Transactions app.
2. Tap the transaction you want to refund.
3. Tap Refund and confirm.
4. Select where to apply the refund.
You can search for transactions in the Transactions app by transaction number or transaction ID.
OR
You can issue manual refunds for recent and past transactions using the Refund app. The system records manual refunds in the Transactions app. If you want to refund individual items on an order, or exchange one item for another, use the Orders app instead.
Refund a recent transaction:
You can manually refund part or all of the transaction amount. You’ll need a payment card from the customer.
1. On your Clover device, open the Refund app.
2. Enter a refund amount.
3. Tap Issue Refund and confirm.
4. If you’ve enabled prompting for invoice numbers (or your custom identifier), enter an identification number, then tap Continue.
5. Swipe the customer’s payment card, insert a chip card, tap for contactless payment, or manually enter the card number.
6. If the refunded transaction includes tips, the tips will also be refunded.
Refunding a past transaction:
1. On your Clover device, open the Refund app.
2. Tap Look Up Past Payment.
3. Tap the transaction you want to refund.
4. Tap Refund.
5. Tap Refund in the dialog box.
6. Tap where to apply the refund.
To add or update your inventory on your Clover terminal complete the following steps:
1. Open the Inventory app.
2. Select add item to add additional items to your inventory.
3. Enter the item details, including its name and its price.
4. Add to an item category.
To access your Clover.com dashboard, you will need to do the following steps:
1. Go to Clover.com, log in by pressing the green button in the upper right-hand corner.
2. Enter your email and password.
And that’s it!
To find your Clover Merchant Portal, you can also use the instructions to find your Clover web dashboard. You will need to visit clover.com/home and log in with your Clover account credentials.
To access the Clover Virtual Terminal, perform the “Clover Virtual Terminal log in.”
1. Visit clover.com/home.
2. Select “Log In”.
3. Enter your Clover username and password
4. You are now online and can browse any part of the site you need.
If you need to get support, Clover has a dedicated webpage where you can get questions answered at clover.com/help.
Additionally, personalized Clover customer service can be contacted via their phone number at (855) 853-8340 or their email support@clover.com.
Lastly, you can attempt a Clover account login to your dedicated dashboard at clover.com. You will need to provide your Merchant ID when speaking to a representative.
If you are unable to get the help you need with Clover directly, ECS is always available to assist our merchants with any questions they may have.
To check if Clover is experiencing downtime, visit the official Clover website at status.clover.com/ or contact Clover support for real-time information at (855) 853-8340.