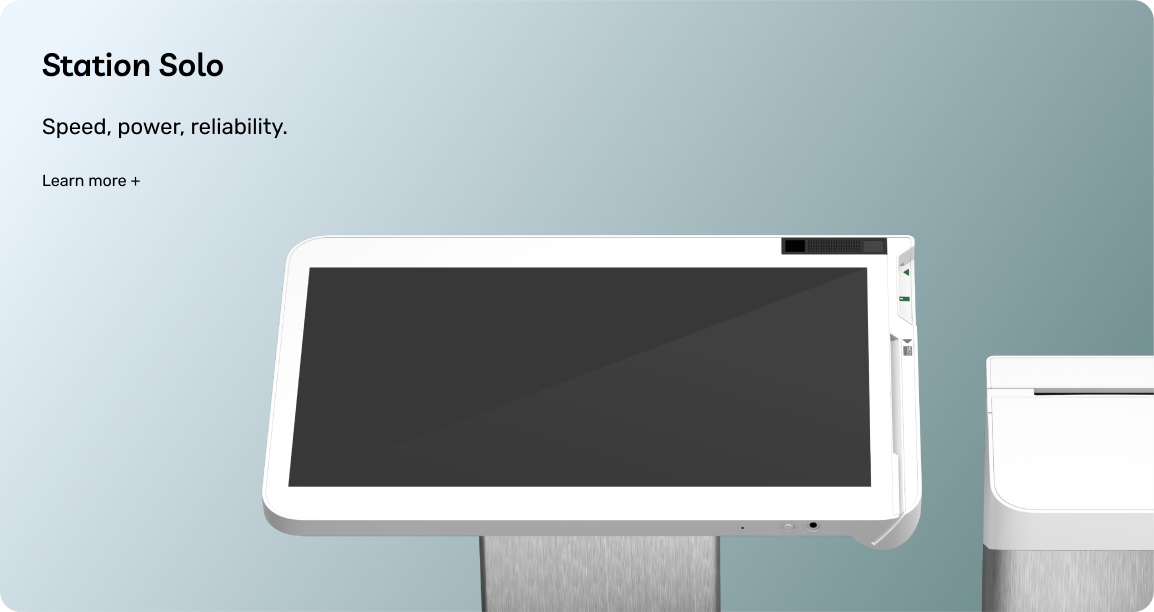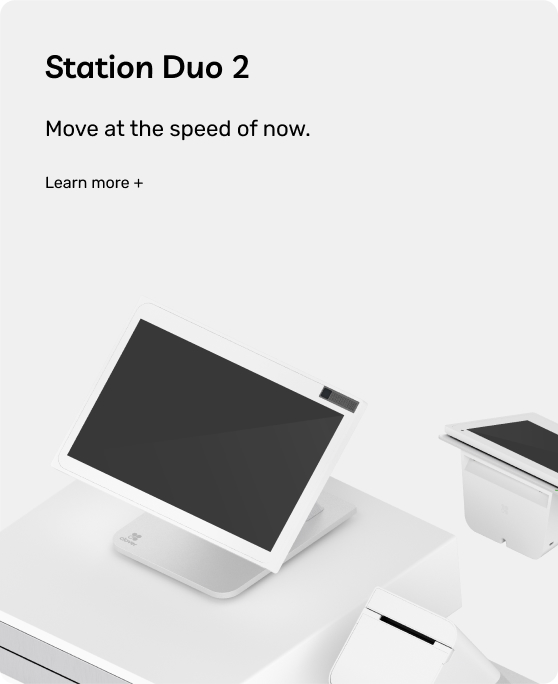The Clover Flex 3
The handheld POS system.
Serve customers better. Whether at the counter, in line, at the table, or in the field, the Clover Flex can do it all. This all-in-one handheld device offers built-in capabilities to accept payments, conduct business, and track sales all from the palm of your hand.
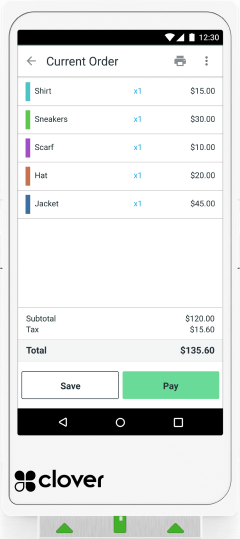
 Accept all payment types.
Accept all payment types.
Let your customers pay how they want to pay. Whether they prefer swiping, dipping, tapping, or mobile pay, the Flex can accept all types of payments.
 Get paid fast.
Get paid fast.
With Clover, you can get your money in minutes rather than days. Rapid deposit pays you instantly, even on weekends, holidays, and during bank closures.
 100% mobile.
100% mobile.
The Flex is the most complete, fully mobile setup in the Clover ecosystem. This handheld POS system is a fully-fledged terminal and business management system, all in the palm of your hand.
 Run a tight ship.
Run a tight ship.
The Flex protects your business with customer information with end-to-end encryption, data tokenization, integrated EMV chip sensors, and fingerprint logins.
Features
- ProcessorQualcomm® Snapdragon™ 660 octa-core
- SoftwareAndroid 10
- Internal Memory2GB RAM, 16GB Flash
- Display5.99″, 720×1440 XHDPI
- Audio3.5-mm audio jack (with L/R output and mic input), speaker and microphone
- Camera5MP
- Internet ConnectionWi-Fi, 4G/LTE
- PrinterInternal thermal receipt printer

Pair with the Clover Flex Sleeve.
This is a silicone sleeve designed to protect your Clover Flex from accidental damage and scuffing. Clover Flex terminal sold separately.
More features from ECS.
Get in touch.
Currently, ECS is only able to process payments within the United States and its territories.
If your Clover Flex won’t power on, you will first need to make sure you charge it.
1. First, make sure you connect the power brick to the charging cable.
2. Then, connect the power brick to a power cable and a power source.
3. Next, place the Clover Flex in the charging cradle and let charge for at least half an hour.
4. Last, press and hold the green power logo on the right hand side until the Clover logo appears.
If this is the first time you are turning on your new device, follow the setup wizard to finish setting up your device and connecting to a network.
For more information on how to turn on a Clover register after shutting down, check out your Clover Flex user guide.
Do not factory reset a Clover device unless directed to by Clover customer support.
A factory reset erases all data from your device. Any transactions stored while offline are also deleted, but transactions that were accepted, but not batched, are saved before being deleted from the device.
When you factory reset a Clover device, you’ll receive:
1. A new activation code via email (your original activation code is no longer valid).
2. A notification with the new activation code when you log in to your Clover account
You should only factory reset your device if:
1. You are canceling your account.
2. You are receiving a replacement device.
3. You have been recommended to by Clover customer support.
To reset Clover Flex, you can use the Setup or Settings app on a device, or from Account & Setup on the Web Dashboard.
Factory reset using the Setup app:
1. Make sure to select the Owners Account and not Admin.
2. Open the Setup app on the device you want to reset.
3. Tap Devices.
4. Select the device you’re currently using.
5. Tap the Clover Mini’s Reset button; then tap the checkbox to confirm that you understand all offline transactions on the device will be deleted.
Factory reset using the Settings app:
1. Open the Settings app or swipe down from the top right corner of your Clover screen, then select Settings.
2. Tap Reset; then select Factory data reset.
3. Tap Reset Device to confirm.
Factory reset on the Web Dashboard:
1. From a web browser, log in to https://www.clover.com/dashboard/login.
2. From the Account menu at the top right, select Account & Setup.
3. In the About Your Business section, select Devices.
4. In the Devices list, find the device to be reset and click the pencil icon.
5. Select Factory Reset.
6. A message will appear requiring you to confirm the reset and acknowledge that all data and unprocessed orders on the device will be lost.
7. Confirm the reset, and then select Factory Reset to reset the device, or select Cancel.
8. After your device resets, follow the onscreen instructions to activate and connect your Clover device.
This should complete your Clover Flex reset. For more information, be sure to check out your Clover Flex PDF guide.
The printing light on your Clover indicates that a print job is in progress. It will turn off automatically once the print job is complete.
The Clover name and logo are owned by Clover Network, Inc. a wholly-owned subsidiary of First Data Corporation, and are registered or used in the U.S. and many foreign countries.